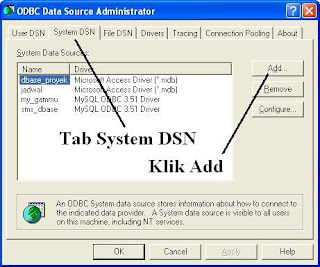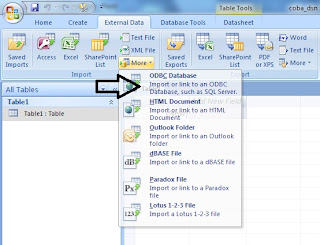Bagi anda yang biasa menggunakan aplikasi Ms Excel pasti akrab dengan fungsi-fungsi formulasi yang disediakan, seperti: SUM, COUNT, COUNTA, AVERAGE, CONCATENATE, dll. Harus kita akui bahwa Excel memang kaya dengan fungsi-fungsi semacam itu. Sebagian dari anda mungkin hobi mengutak-atik atau bahkan mengombinasi fungsi-fungsi tersebut untuk berbagai keperluan.
Melalui tulisan ini saya akan mengajak anda untuk mencoba membuat nomor urut secara otomatis menggunakan formula sederhana di excel. Setelah itu kita coba menggunakan formula yang sama tapi dimasukan melalui kode-kode VB di excel. Rasakan bedanya. Asyik mana, menggunakan formula langsung di worksheet-nya atau melalui VB di excel. Bagi orang-orang yang memiliki "jiwa" programer pasti akan merasakan kenikmatan tersendiri mencoba dan mengembangkan hal-hal seperti ini.
Ok, kita mulai!
Apa yang terjadi? anda akan melihat nomor urut 1 muncul secara otomatis di cell A1 dan seterusnya.
Bagaimana jika salah satu teks tersebut kita hapus, misalnya teks di cell B3 kita hapus, maka nomor urut yang ada di cell A1 sampai A5 juga akan berubah. Asyik bukan? BELUM…!!! karena itu masih biasa. Formula-formula tersebut masih rentan terhapus secara tidak sengaja. Dan kalau kita ingin melanjutkan formula tersebut ke cell di bawahnya, maka kita harus mengcopy atau men-drag-nya ke bawah sesuai kebutuhan. Masih relatif "merepotkan".
Sekarang kita coba menginput formula tersebut melalui VB Excel. Masih di sheet yang sama hapus semua data yang ada, atau gunakan Ctrl+A+Delete.
Apa yang terjadi? Nomor urut akan muncul secara otomatis di cell A2 dan seterusnya. Coba saja hapus salah nomor urut, pasti "bandel". Kemudian coba hapus salah satu uraiannya, maka nomor urut akan ikut terhapus. Jika uraiannya kita ketik kembali, maka nomor urutnya akan muncul kembali. Selain itu anda tidak perlu meng-copy formula di cell A2 ke cell-cell yang ada di bawahnya. Ini baru Asyik…!!!
Kita akan coba trik lainnya, Insya Allah.
Melalui tulisan ini saya akan mengajak anda untuk mencoba membuat nomor urut secara otomatis menggunakan formula sederhana di excel. Setelah itu kita coba menggunakan formula yang sama tapi dimasukan melalui kode-kode VB di excel. Rasakan bedanya. Asyik mana, menggunakan formula langsung di worksheet-nya atau melalui VB di excel. Bagi orang-orang yang memiliki "jiwa" programer pasti akan merasakan kenikmatan tersendiri mencoba dan mengembangkan hal-hal seperti ini.
Ok, kita mulai!
| 1. | Buka aplikasi Ms Excel. |
| 2. | Pada cell A1 ketikan formula: =IF(B1<>"";COUNTA($B$1:B1);""). |
| 3. | Copy formula di cell A1 ke cell A2 dan seterusnya sampai cell A5. |
| 4. | Selanjutnya coba ketik beberapa teks di cell B1 sampai B5, misalnya: Cell B1 = 10 kg beras Cell B2 = 1 kg gula pasir Cell B3 = 1 kotak teh Cell B4 = 1 bungkus kopi Cell B5 = 1 kotak obat nyamuk bakar |
Apa yang terjadi? anda akan melihat nomor urut 1 muncul secara otomatis di cell A1 dan seterusnya.
Bagaimana jika salah satu teks tersebut kita hapus, misalnya teks di cell B3 kita hapus, maka nomor urut yang ada di cell A1 sampai A5 juga akan berubah. Asyik bukan? BELUM…!!! karena itu masih biasa. Formula-formula tersebut masih rentan terhapus secara tidak sengaja. Dan kalau kita ingin melanjutkan formula tersebut ke cell di bawahnya, maka kita harus mengcopy atau men-drag-nya ke bawah sesuai kebutuhan. Masih relatif "merepotkan".
Sekarang kita coba menginput formula tersebut melalui VB Excel. Masih di sheet yang sama hapus semua data yang ada, atau gunakan Ctrl+A+Delete.
| 1. | Masuklah ke VB dengan cara menekan tombol Alt+F11. |
| 2. | Doubleclick Sheet1 yang ada pada window Project. Di sebelah kanan akan muncul window untuk mengetik kode-kode VB. |
| 3. | Ketik atau copy kode VB di bawah ini: |
| 4. | Tekan tombol Alt+F11 untuk kembali ke worksheet. |
| 5. | Selanjutnya coba ketik di cell B2 dan seterusnya seperti contoh di bawah ini: Cell B2 = 10 kg beras Cell B3 = 1 kg gula pasir Cell B4 = 1 kotak teh Cell B5 = 1 bungkus kopi Cell B6 = 1 kotak obat nyamuk bakar |
Apa yang terjadi? Nomor urut akan muncul secara otomatis di cell A2 dan seterusnya. Coba saja hapus salah nomor urut, pasti "bandel". Kemudian coba hapus salah satu uraiannya, maka nomor urut akan ikut terhapus. Jika uraiannya kita ketik kembali, maka nomor urutnya akan muncul kembali. Selain itu anda tidak perlu meng-copy formula di cell A2 ke cell-cell yang ada di bawahnya. Ini baru Asyik…!!!
Kita akan coba trik lainnya, Insya Allah.